반응형
이번 글은 이전글을 통해 윈도우 설치를 위한 부팅 디스크가 준비되었다면, 이제 본격적으로 설치를 시작할 차례입니다. 이 포스팅에서는 단계별로 윈도우 설치 과정을 설명하고, 설치 중 발생할 수 있는 오류와 해결 방법도 함께 안내합니다.
📋 준비물
- 부팅 가능한 USB (이전 포스팅 참고)
- 정품 인증키 (설치 후 인증 필요)
- 설치할 컴퓨터 (PC 또는 노트북)
📂 설치 과정
1. 부팅 디스크 연결 및 BIOS 설정하기
- 컴퓨터를 끄고, USB를 연결합니다.
- 컴퓨터를 켠 후, BIOS 설정 화면으로 들어갑니다 (일반적으로 F2, Del, ESC 또는 F12 키를 반복해서 누름).
- 'Boot' 메뉴에서 부팅 순서를 설정하여 USB를 최우선으로 설정합니다.
- 설정을 저장하고 나옵니다.
2. 윈도우 설치 과정 시작하기
- 부팅 디스크로 컴퓨터를 다시 시작하면 윈도우 설치 화면이 나타납니다.
- 언어, 시간, 키보드 설정을 선택하고 '다음' 클릭.
- '지금 설치' 버튼을 클릭합니다.
- 제품 키를 입력하라는 창이 나타나면 정품 인증키를 입력하거나, 나중에 인증하기 위해 '제품 키 없음'을 선택합니다.
- 설치할 윈도우 버전을 선택 후 '다음' 클릭.
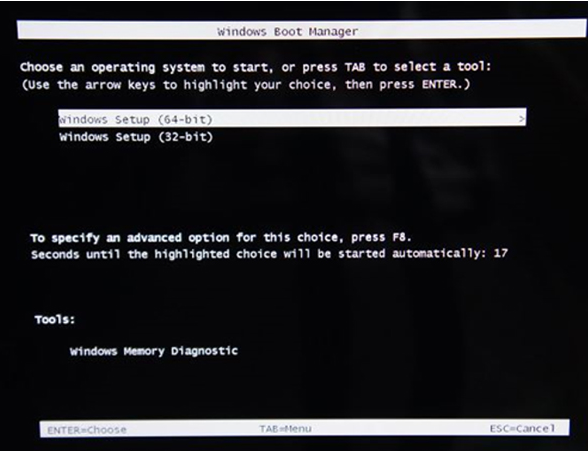

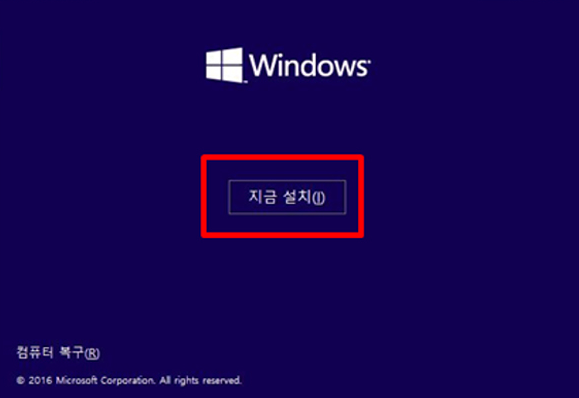
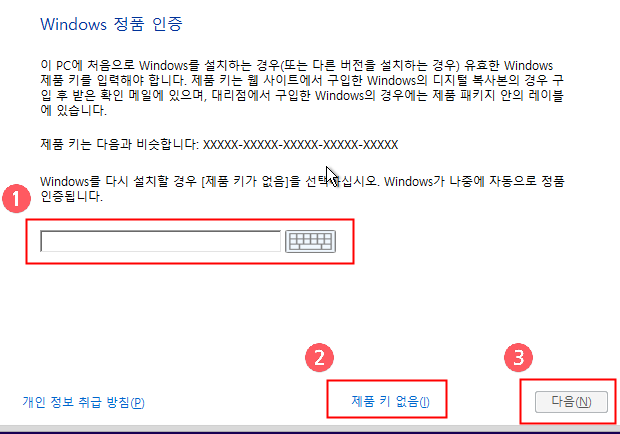
3. 디스크 선택 및 포맷하기
- 설치할 드라이브 또는 파티션을 선택합니다.
- 기존 파티션이 있는 경우, 포맷하거나 삭제하여 새로 만들기를 선택합니다.
- 설치할 파티션을 선택 후 '다음' 클릭.
- 윈도우 설치가 자동으로 진행됩니다.
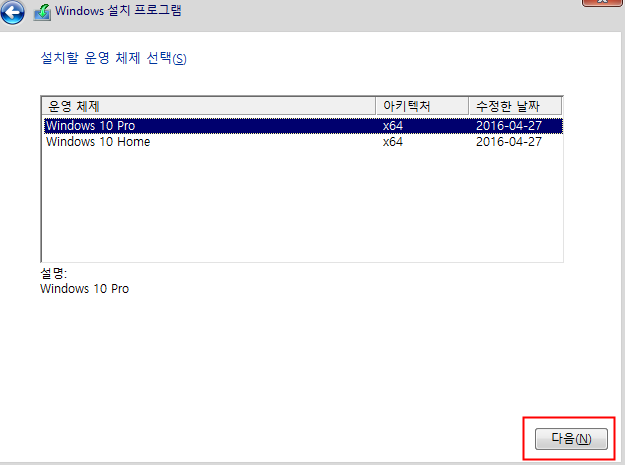
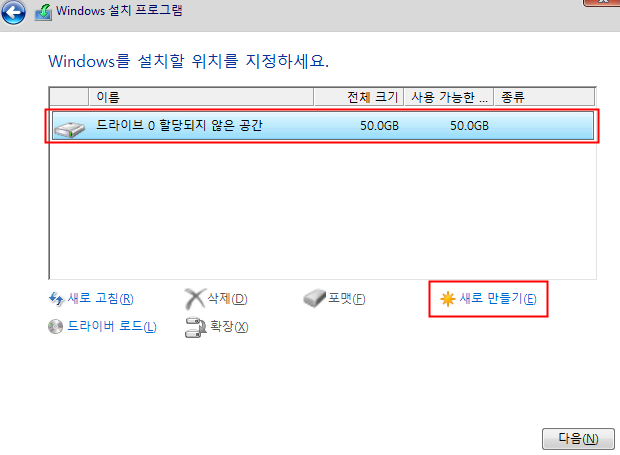
4. 초기 설정 및 사용자 계정 만들기
- 설치가 완료되면 컴퓨터가 자동으로 다시 시작됩니다.
- 국가 및 키보드 레이아웃을 설정합니다.
- Microsoft 계정으로 로그인하거나 로컬 계정으로 설정합니다.
- 개인정보 설정(위치 정보, 광고 설정 등)을 선택 후 완료합니다.
❗ 오류 및 문제 해결
- 부팅 디스크 인식 오류: BIOS 설정에서 부팅 순서를 제대로 설정했는지 확인.
- 설치 과정 중 멈춤 현상: 하드디스크 또는 SSD 연결 문제, USB 메모리 손상 여부 확인.
- 제품 키 인증 오류: 인터넷 연결 상태 확인 또는 다른 인증키 사용 시도.
🚀 마무리
윈도우 설치가 성공적으로 완료되었습니다! 이제 필요에 따라 드라이버 설치와 설정을 진행하면 됩니다. 😊
👉 다음 포스팅에서 윈도우 설치 후 설정 방법과 최적화 팁을 다룰 예정입니다.
반응형
'소소한 꿀팁 > 컴퓨터 & 윈도우 팁' 카테고리의 다른 글
| 당신의 컴퓨터, 진짜 안전한가요? 꼭 꺼야 할 윈도우 설정 3가지 (2) | 2025.03.30 |
|---|---|
| 📎 인터넷 없이도 가능! 윈도우11 오프라인 설치법 (오프라인 설치 방법) (0) | 2025.03.29 |
| 윈도우 설치 후 꼭 해둬야 할 필수 설정- 완벽 가이드 (6) | 2025.03.27 |
| 💽 윈도우 부팅디스크 만들기 - 완벽 가이드 (2) | 2025.03.25 |
| 윈도우 설치 전 꼭 알아야 할 인증키 종류 총정리해드립니다 (FPP, ESD, OEM, DSP) (6) | 2025.03.20 |


